How to connect an Epson Printer Wirelessly?
Printer
has become one of the essential needs these days. Almost everyone has
a Printer at work or home. Printing anything from your computer
screen could sometimes be so convenient and exciting. Have you ever
thought of how is your printer connected or have you ever faced any
challenge connecting your printer wirelessly. Well connecting a
printer though wired connection is easy. Simply pick the right cable,
and plug the cables into the right port ( USB at the back of your
computer and Ethernet at the back of the modem or router). However,
connecting a wireless printer on the other hand could be trickier.
Here in this post we will discuss on how to connect Epson printer
wirelessly and what are the different option to connect an Epson
printer though Wi-Fi?
How to connect an Epson Printer Wirelessly?
Wireless
printing can be very convenient and useful. Almost all new printers
can connect directly to your modem or Wi-Fi router. And this can
allow you to print directly from any computer at your home no matter
which room or floor it is. Once connected to the Wi-Fi network, you
can also print from your smartphone, iPhone, or iPad without
installing any separate printer driver on handheld devices. Wireless
printer can be of different type as Bluetooth-enabled and infrared(Ir
DA)-enabled printer are also counted under wireless printers
category. However in this article we are focusing on Wi-Fi enable
Epson printers.
When
you need to connect a new Epson printer to your PC or Mac, simply
connect the printer with Wi-Fi first and add the printer from control
panel immediately to start printing. Windows 8.1 or above and Mac OS
X 10.11 or above does not require you to download the driver from the
Epson support website. Almost all the drivers are automatically
downloaded from windows update and Apple software update
respectively.
Any
Wi-Fi enabled Epson printer, can be setup through one or more of
three different Wi-Fi modes - (1) Wi-Fi Infrastructure Mode Setup,
(2) Wi-Fi Direct Mode Setup, and (3) Wi-Fi Protected Mode Setup
(WPS). Following are the three different modes using which you can
connect your Epson Printer wirelessly.
Wi-Fi Infrastructure Mode Setup
Wi-Fi
Infrastructure mode requires a Wi-Fi router usually buit into your
access point or Modem that you receive from your ISP . In this mode
all your home devices are connected together over a wireless or wired
network through an access point / router. You can setup your Epson
printer to connect with your computer using the wireless access point
too.
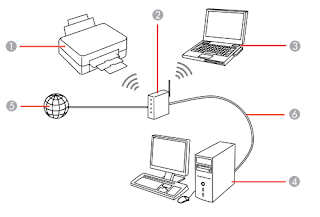 |
| How to Connect an Epson Printer to Wi-Fi |
Before configuring the wireless settings, you need the following:
Devices
& Equipment:
- Wi-Fi compatible Epson Printer
- Wireless router or access point
- Computer with a wireless interface
- Internet Connectio
- Ethernet cable (used only for wired connection to the wireless router or access point)
Information:
- Wireless Network Name (SSID)
- Network Key (Password, Security Key or Encryption Key, etc.)
Connect
the printer to your wireless network.
Many
Epson printer models allow you to connect to the Wi-Fi network using
the inbuilt control panel which usually also have a display menu. You
can refer to the manual or user's guide for different model at
https://epson.com/Support/Printers/sh/s1
.
To
connect your Epson Printer to Wi-Fi, follow the instructions below.
1.Press
the home button.
2.
Press the arrow buttons to select Wi-Fi Setup and press the OK
button.
You
see this screen:
 |
| Connecting your Epson Printer to Wi-Fi |
4.
Do one of the following:
- Highlight the Wi-Fi network name you wants to connect to, using the up and down arrow key and press OK to select.
- Press the cancel button (a circle with a triangle icon) to cancel the selection and select a different Wi-Fi. If your Wi-Fi name doesn't show up in the list, you can enter it manually. Select the “Other Network” option and type the Wi-Fi name manually.
5.
If you see the following screen, enter your W-Fi password (or SSID
and then password).
 |
| Wi-Fi Infrastructure Mode Setup Epson Printer |
6.
Press OK to confirm Wi-Fi settings.
7.
You may be asked whether you want to print the network status report.
Select Yes if you want, or No if not, and press the OK button.
Your
Epson Printer should now be connected to the Wi-Fi network.
Note:
Once you are successfully connected, you may see the SSID and IP
address information in the status report that you printed the
previous steps and the WiFi connection symbol is also lit. If the
WiFi symbol isn't lit you may not have entered the correct WiFi
password or selected the wrong network. Repeat the steps from 1
through 7 to try connecting again.
That was all about the wireless connectivity using a router or an access point to connect your Epson printer to your PC. There are other methods also to connect your Epson printer to Wi-Fi, such as Direct mode or WPS method. In case you are facing any problem while connecting or could not find the wireless option in your Epson Printer then you can contact Epson technical support or a third party technical support provider for Epson Printer. I have found this technical support provider for Epson printer the most affordable as they charge you only when your printer is out of warranty. They fix it for as low as $49.99 and covers other such issue for one month.
Yahoo Toll Free Number If you are facing any issue in your yahoo e-mail then call +1800-284-6979 Toll free number
ReplyDeleteand get your issue resolved by my Customer support officer Team. Feel free to contact us. Our customer support officer
are available 24x7. we are the USA best Yahoo toll free number.
Great information provided by you... if you facing this same issues the dial visit our blog:- Epson Printer Wifi Setup.
ReplyDeleteRemarkable Hacks To Solve Epson Printer Paper Feed Problems
ReplyDeleteEpson Printer Customer Support
Unable To Install Canon Printer Drivers
ReplyDeleteCanon Printer Helpline
CREATING FULL BACKUP OF YOUR WINDOWS 10 COMPUTER
ReplyDeleteWindows 10 PC Backup
Your article was really impressive.Do keep post like this . You can also visit my site if you have time.Kindly visit our site for
ReplyDelete123.hp.com/ojpro6968
Awesome blog and its well written to understand it.keep sharing your informative ideas
ReplyDelete123.hp.com/ojpro8035
123.hp.com/ojpro9025